How To Trust On Iphone 8
How to Trust Computer on iPhone with Broken Screen? [Solved]
Most iPhone users know how expensive dropping and breaking an iPhone's screen can be. It leads to cracks on the screen which spread over time causing more damage to the iPhone. This then interferes with how you interact with your iPhone display. As a result, you will be unable to trust your iPhone so as to backup your data, restore backup, or even wipe the iPhone through iTunes, Read on to learn how to trust computer on iPhone with a broken screen.
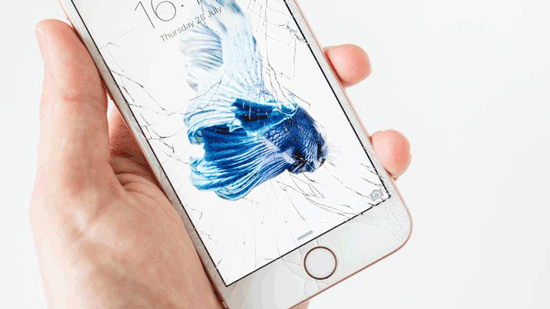
Part 1. Is It Possible to Trust Your Computer on iPhone with A Broken Screen?
Part 2. How to Trust Computer on iPhone with a Broken Screen?
Part 3. How To Backup and Recover Data from A Broken iPhone/iPad?
Part 1. Is It Possible to Trust Your Computer on iPhone with A Broken Screen?
The answer to this is a big NO. Obviously, you cannot trust computer on broken iPhone, this is because you will be unable to tap the "Trust" button. This, therefore, will mean that you will be unable to take or restore backups as you cannot trust a computer on a broken iPhone screen at all. The obvious solution is having the screen replaced, repaired, or getting a new iPhone. However, there is a better and budget option.

Part 2. How to Trust Computer on iPhone with a Broken Screen
To trust computer on a broken iPhone, you can try to use the VoiceOver and Siri if your iPhone has a Home button and it still works. This solution works for some device, but not for all. Just have a try.
1. Press and hold the Home button to activate Siri. Say "Open VoiceOver".
2. Press the Home button twice to display the password screen.
3. Use the portion of the screen that responds to the touch to swipe left and right, which moves the VoiceOver cursor to a different password number button. VoiceOver also says that the button is selected, which is useful if you don't see the screen.
When the cursor is at the next password you want, double-click to "click" the selected password.
4. Once the iPhone is unlocked, you may need VoiceOver to click "Trust" in the "Trust This Computer" dialog that appears when you plug your iPhone into your computer.
5. Now you can copy photos and/or back up your broken iPhone using iTunes.
To turn off VoiceOver, you can say "Turn off VoiceOver" to Siri, or turn it off manually by going to Settings > General > Accessibility > VoiceOver.
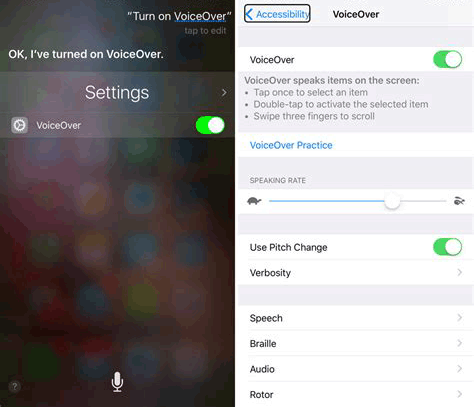
You May be Interested In: Can't See "Trust This Computer" Popup? It's Easy to Fix It
Part 3. How To Backup and Recover Data from A Broken iPhone/iPad?
If having your screen repaired or replaced is not an option, and the Siri and VoiceOver doesn't work, you will need to use professional data recovery software to trust a computer on broken iPhone. Any synced files are saved on the computer's hard drive in an unreadable format. Having data recovery software will enable you to control iPhone with broken screen and even recover all your files that are encrypted and decrypted from iTunes, iCloud, and your phone iOS without any hassle.
One such software is Coolmuster iOSRescuer (Windows/Mac), this is an upgraded data recovery system for iPhone, iPad, and iPod that gives you three methods to use to recover the lost iOS data. You may use it to recover data from the iOS device, from iCloud backup, or from iTunes backup. And it is fully compatible with almost all iOS devices, including the latest iPhone XR, iPhone XS, iPhone XS Max, iPhone X, iPhone 8 Plus and more (iOS 12 supported).
Below we will discuss the three methods in detail. We assume you already have downloaded and installed the Coolmuster iOSRescuer.


METHOD 1: recovering data from iPhone, iPad, and iPod directly.
Step 1: Connect your iDevice to PC.
Run the Coolmuster iOSRescuer software installed on your computer and connect your iDevice using a USB cable. If you are using iPad touch 4, iPad 1 or iPhone 4/3G, you will need to download a plugin and select the scanning mode.

Step 2: Scan for lost data
Once your iOS device is detected by this software, you will see a "Start" button. Click the button to start scanning your device and after a quick scan, all files including the lost ones will be displayed.

Step 3: Recover your data
Once the files are displayed, you can preview them in the thumbnail. Browse through the files and choose the ones to recover, press the "Recover" button and your lost data will be immediately recovered.
See Also:
How to Backup and Restore iPhone?
How to Retrieve Contacts from iPhone with Broken Screen?
METHOD 2: Recover lost iOS data from iTunes backup files.
Step 1: Scanning your iDevice iTunes backup
Launch the software and select "Recover from iTunes Backup Files", a new interface will appear. Here you will see all the iTunes backup files that you have synced with iTunes using your computer. Select the backup files that contains your lost the data and highlight the files to restore. Click the "Start Scan" button to start extracting all the included files.
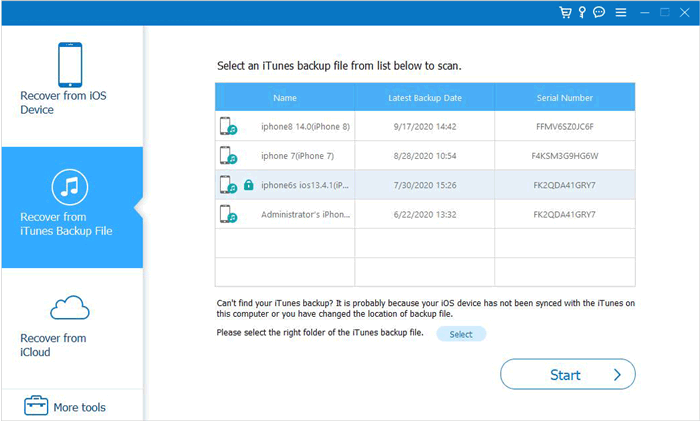
Step 2: Previewing and data recovery
Once the quick scan is complete, all the extracted files will be shown in categories. Preview and select the lost files you want recover, and click the "Recover" button to save the files on your PC.
Notes: Never connect the iOS device that you want to restore and then sync it with iTunes. That is because the original backup file will be overwritten.

METHOD 3. Extracting deleted iOS data from iCloud backup files.
Step 1: Use the program to sign into iCloud account.
Launch the software and select "Recover from iCloud Backup Files" mode, then sign into the iCloud account using the Apple ID and password. Ensure your iOS device is disconnected to avoid modification or update to the already backed up files.
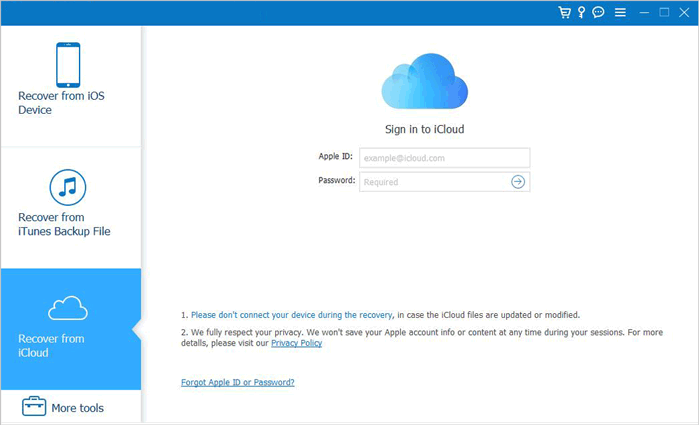
Step 2: Download the needed iCloud backup file
After you login, you will see a list of iCloud backup files that are from different sync devices. Just select the needed iCloud backup file and click on the button "Download".
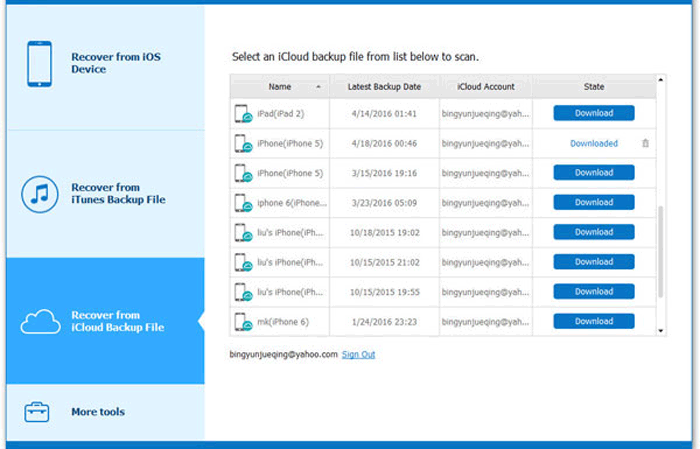
Step 3: Preview and select files needed to be recovered from iCloud selectively.
After the download is complete, preview the files from different categories and select the ones to recover. Click the "Recover" button and all the files will be immediately saved to your PC.
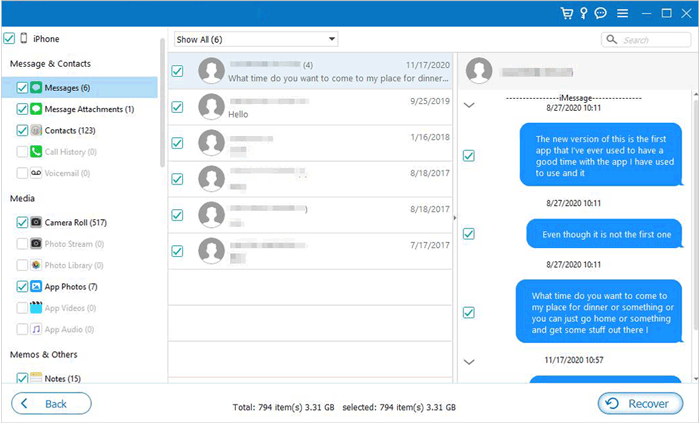
Final Thoughts
It is important to backup your iPhone data, this is because you will be able to export and recover your data freely. One of the amazing features about this program is that deleted data can also be retrieved simply by scanning the device. Always follow the above procedures carefully to retrieve your data when having a broken iPhone screen. Anyway, if you need to recover deleted or lost data from your iPhone, why not try the powerful Coolmuster iOSRescuer?


Related Articles:
How to Restore iCloud Backup to New iPhone
Simple Guide to Recover Lost Data from Dead iOS Devices
Data Recovery on Samsung Galaxy with Broken Screen
Fix and Recover Water Damaged iPhone Data
Recover Data from Samsung with Damaged Touch Screen
Useful Tips to Sell Your Old iPhone at Higher Price
How To Trust On Iphone 8
Source: https://www.coolmuster.com/ios-recovery/trust-computer-on-iphone-with-broken-screen.html
Posted by: johnsonrigh1962.blogspot.com

0 Response to "How To Trust On Iphone 8"
Post a Comment