How To Fill Out Documents On Iphone
So you've received a PDF form via email and need to send it out ASAP, filled on your iPhone. It may sound like a difficult task but is really simple and there are both native ways and third-party apps to do that. Let's see how to fill out a PDF form on iPhone.
The Markup tool built into the iOS is fully capable of filling out PDFs and annotation. You can add a signature, draw shapes, enter text, and even scribble in on a document. However, third-party apps offer extra features for pro users if you frequently use the iPhone to fill out PDFs. I'll list both methods in detail with additional features.
1. Fill Out PDF Forms With Markup on iPhone
I recommend using Markup to fill your PDF forms on iPhone because it's intuitive, has all the necessary tools, and works on all Apple devices consistently. To demonstrate, I'd use a sample form that has a variety of input fields.
1: Start by downloading the PDF form that you wish to fill on your iPhone. If you've received the PDF form in your email, open the Email and tap the attachment.

2: It would load up the preview of the form, tap the Share button on the top right to open the Share sheet. Select Save to Files.
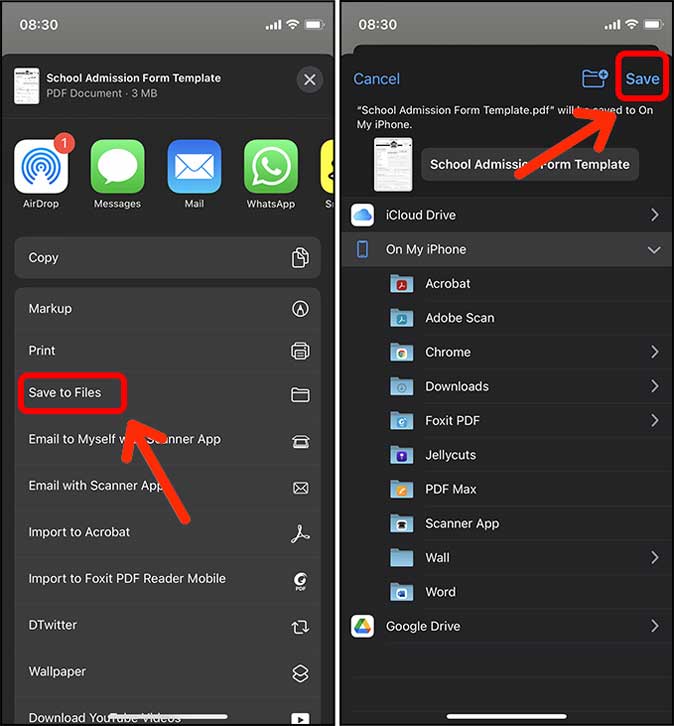
3: Now, open the PDF form in the Files app and tap the Markup button on the top right corner. You can see the tools at the bottom and start filling out the details.

The tools include a pen, pencil, highlighter, eraser, ruler, selection tool, text field, signature, few shapes, and a color wheel.
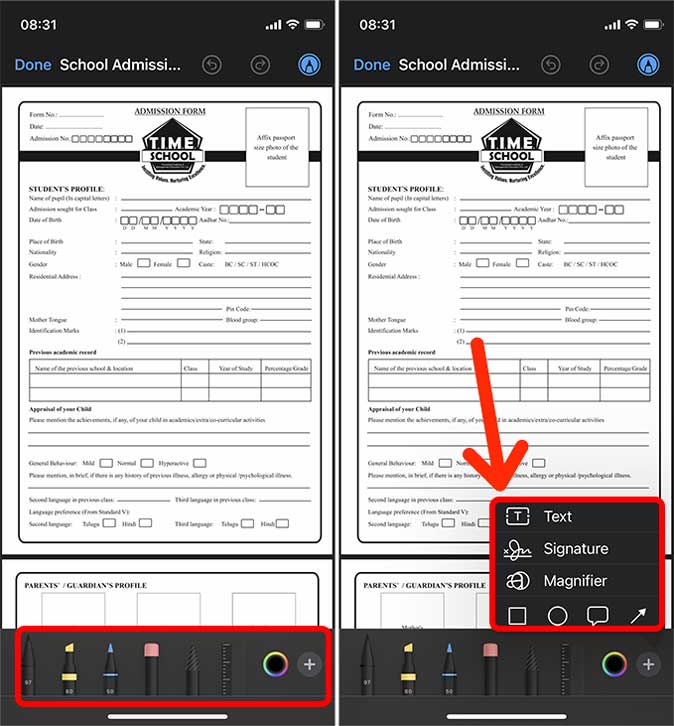
4: Adding text to the PDF form on iPhone is the first thing you'd do. Zoom in on the form and find the input field where you wish to place a text. After that, tap the + button on the toolbar at the bottom, and select text.
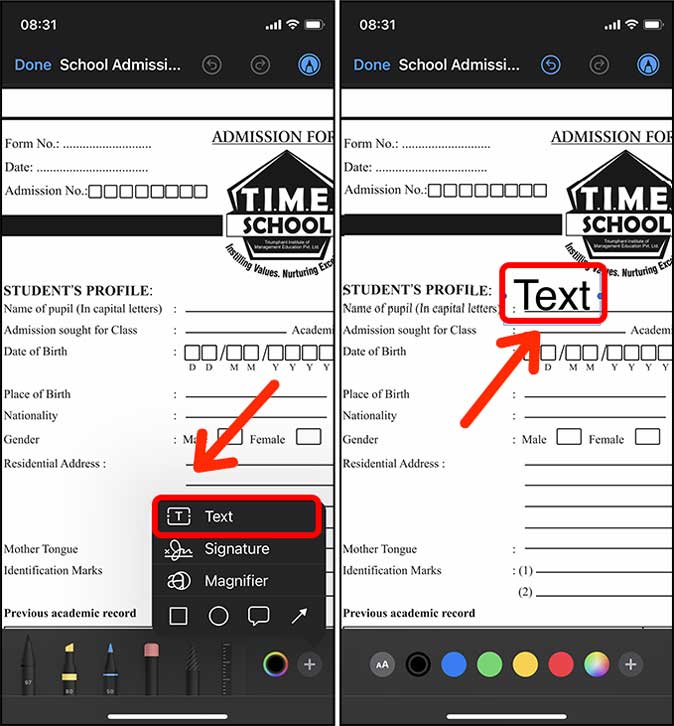
5: A textbox would appear. Tap the box to bring up a contextual menu and tap Edit. Now, enter the appropriate text and tap outside the box to exit edit mode.

You can easily adjust text size, font, color, and alignment using the options below. Tap the 'aA' button at the bottom to bring up the actions and change the text size, font, and alignment.
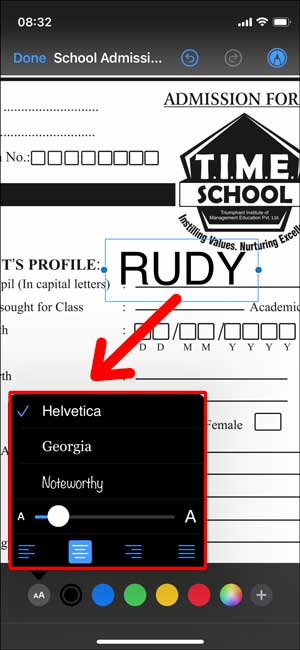
6: Checking boxes in PDF forms on iPhone is also simple and easy with Markup. Simply zoom in on the checkbox and use the pen or pencil tool to fill the checkbox.
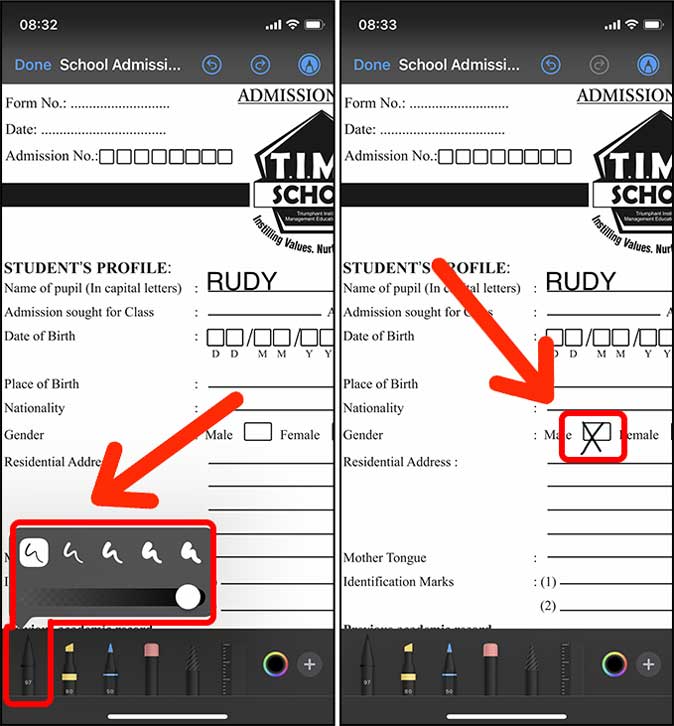
7: Highlighting text isn't usually a part of filling PDF forms on iPhone but you can use it to redact an existing text on the PDF. Simply tap the highlighter tool and select the black color.
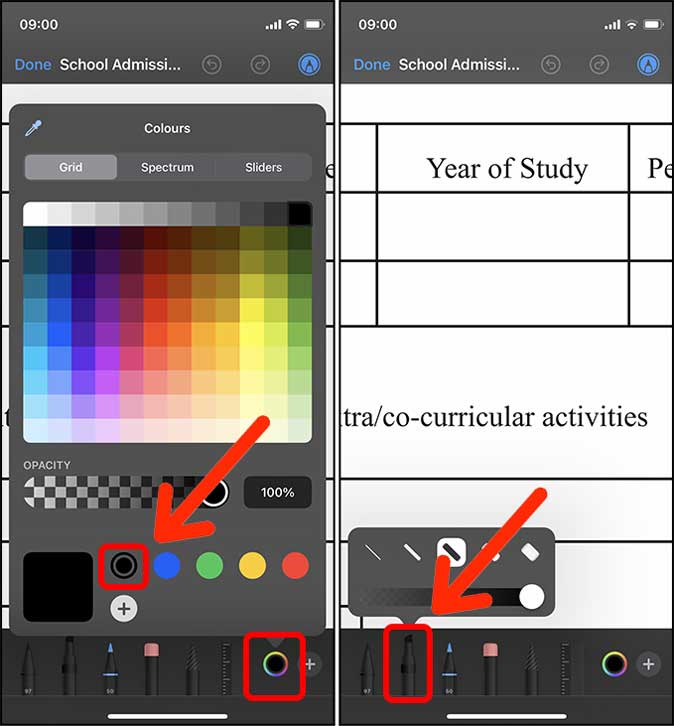
Swiping once would hide it partially, keep swiping again and again until you can't see anything. It's a clever hack.

8: Selecting Objects can be a very useful tool when filling out a PDF form on iPhone. Let's say, you want to move the highlighted portion slightly to the left. You can use the select pen to do that. Just draw around the object and it would fetch the shape, you can then move around wherever you please.

The select tool doesn't move the actual PDF contents, just the objects drawn over it with Markup tools. Also, you can't select multiple text boxes with the selection pen.
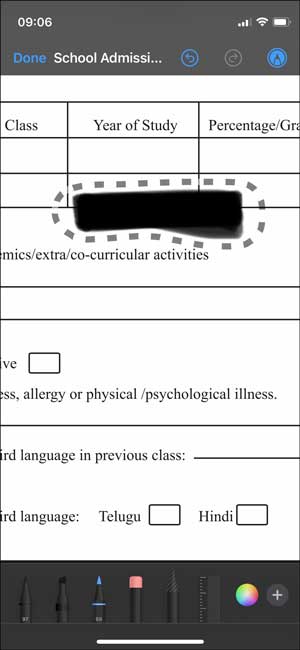
9: Erase your Mistakes with the Eraser. The tool has two modes that can help you tidy up the form. The object eraser removes a drawn object with just a tap and the pixel eraser lets you remove a drawn object pixel by pixel. Tap the Eraser to select between the two modes and use it to your requirements.

10: Adding a signature is the final step in filling out a PDF form in iOS. Scroll and zoom in where you wish to place the signature. Tap the + button on the bottom right and select Signature.

If you've never created a signature, it would open up space where you can draw a digital signature. After drawing the signature, tap Done on the top right.

Adjust the size of the sign to fit your form by pinching in and out. Tap Done to save the filled PDF form.

11: Mailing the PDF form after filling out the details on iPhone is extremely easy. Simply tap the Share button on the bottom left corner and select Mail from the Share sheet.

Markup is a great tool to have as it lets you quickly make changes but if you frequently fill out PDF forms on iOS. But a third-party app offers better features and makes the entire process easier.
2. Fill Out PDF Forms With Adobe Fill & Sign
Adobe Fill & Sign is designed to make filling PDFs files on iPhones effortless. It has multiple advantages over Markup namely checkbox detection, quick information suggestions, signatures, and initials. However, it does shed some features that are generally not used in filling PDFs such as highlighters, color wheel, and shapes.
1: Download and open the Adobe Fill and Sign app and before we start filling out the form let's fill in the personal information on the Adobe app. It would help you in the future if you're going to use this app frequently. Tap the Profile button on the bottom.
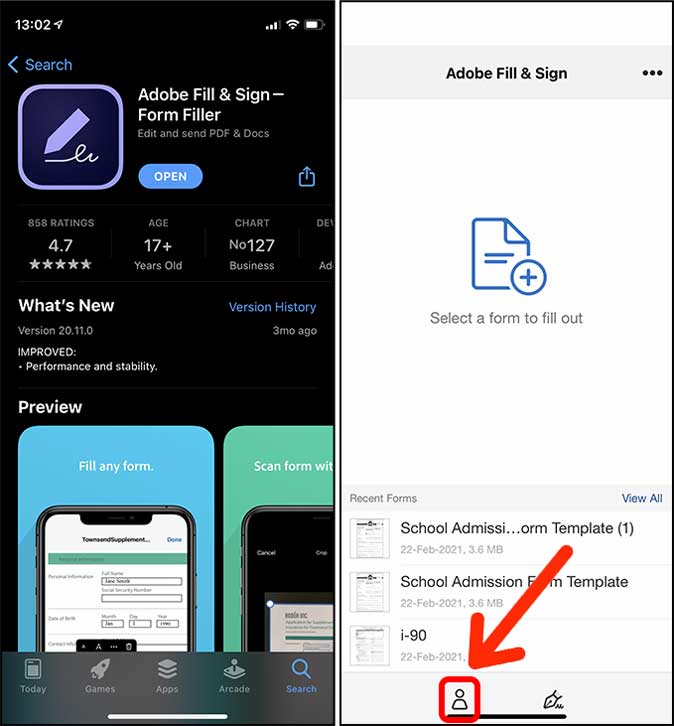
It stores all your information such as name, address, contact details, and birth date that you can later autofill with a tap.

2: Select a PDF form to fill out. You can open a PDF from the Files app, email attachment, web URL, or even just a picture. Once the PDF form is opened, you can start filling out the form.

3: Adding text to PDF forms is easy, and you just tap anywhere to bring up the text field. It's so much better than Markup. Zoom in on the PDF form and tap where you wish to enter the text. A text box would appear and you can enter the details.
If you've saved information in the app, it would pop a suggestion above the keyboard, and you can tap to instantly fill out the field.

You can adjust the text size and even select the box format where you have to fill each letter in a separate box.

4: Filling checkboxes is a breeze with Adobe Fill & Sign because the app intelligently recognizes the boxes and lets you put in the symbol with a tap. Even if it can't detect a box accurately, you can long-press on the desired location on the form to bring up the symbols. You can put a tick, a cross, a dot, a dash, or a box.

Even if you mess up the positioning of the tick or any other element, you can adjust it to precisely match the position on the form. Simply tap and hold the element, and then slide to move around.

5: Adding a signature is just as easy as it was with Markup. You create one and use it wherever and whenever you wish. Tap the signature button on the bottom and select "Create Signature".

The app would switch to landscape mode and present you an empty space where you need to draw your signature and tap Done, to save the signature.
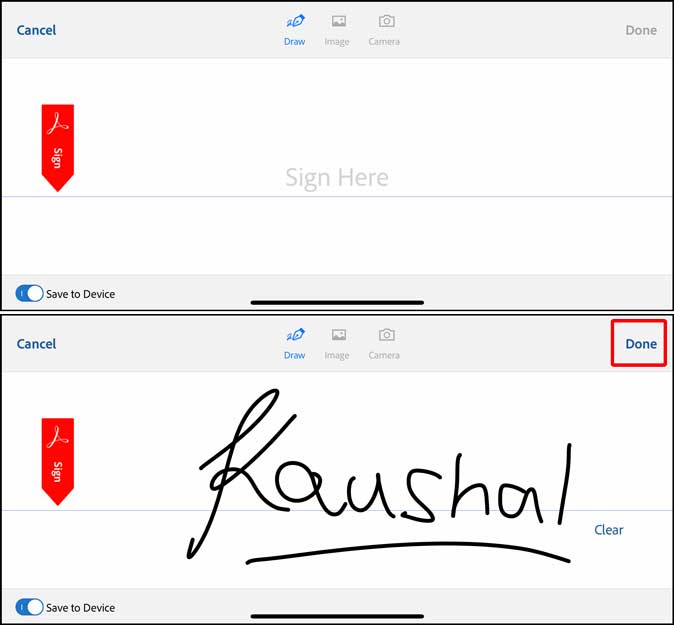
Now, place the signature anywhere on the form and you're done. The app also lets you create initials as well.
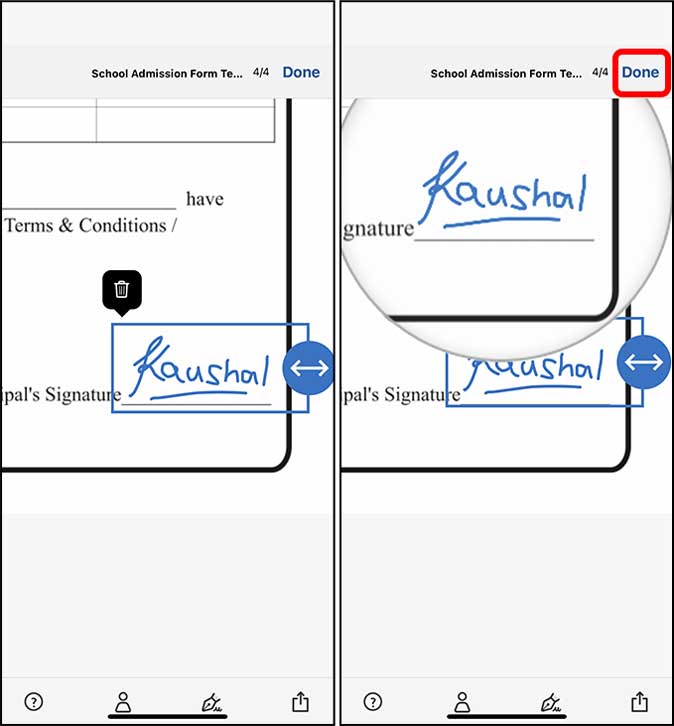
6: To send this PDF form via email, tap the Share button on the bottom right corner, and select Mail from the Share sheet.

How Do You Fill Out PDF Forms on Your iPhone
These were two quick ways to fill out a PDF form on iPhone. The Markup is the inbuilt feature that is used for, well, marking up documents. The third-party app Adobe Fill & Sign is better in some aspects because it prioritizes text-fields and checkboxes. However, it lacks in other areas like it doesn't let you draw arrows and circles.
Also Read: 8 Best PDF Editors for iPad and iPhone
Kaushal
Works as an in-house Writer at TechWiser and focuses on the latest smart consumer electronics. Closely follows the latest trends in consumer IoT and how it affects our daily lives. You can follow him on Twitter. Yes, he sometimes speaks in Third Person.
How To Fill Out Documents On Iphone
Source: https://techwiser.com/fill-pdf-form-iphone/
Posted by: johnsonrigh1962.blogspot.com

0 Response to "How To Fill Out Documents On Iphone"
Post a Comment