How To Turn On Airdrop From Iphone To Mac
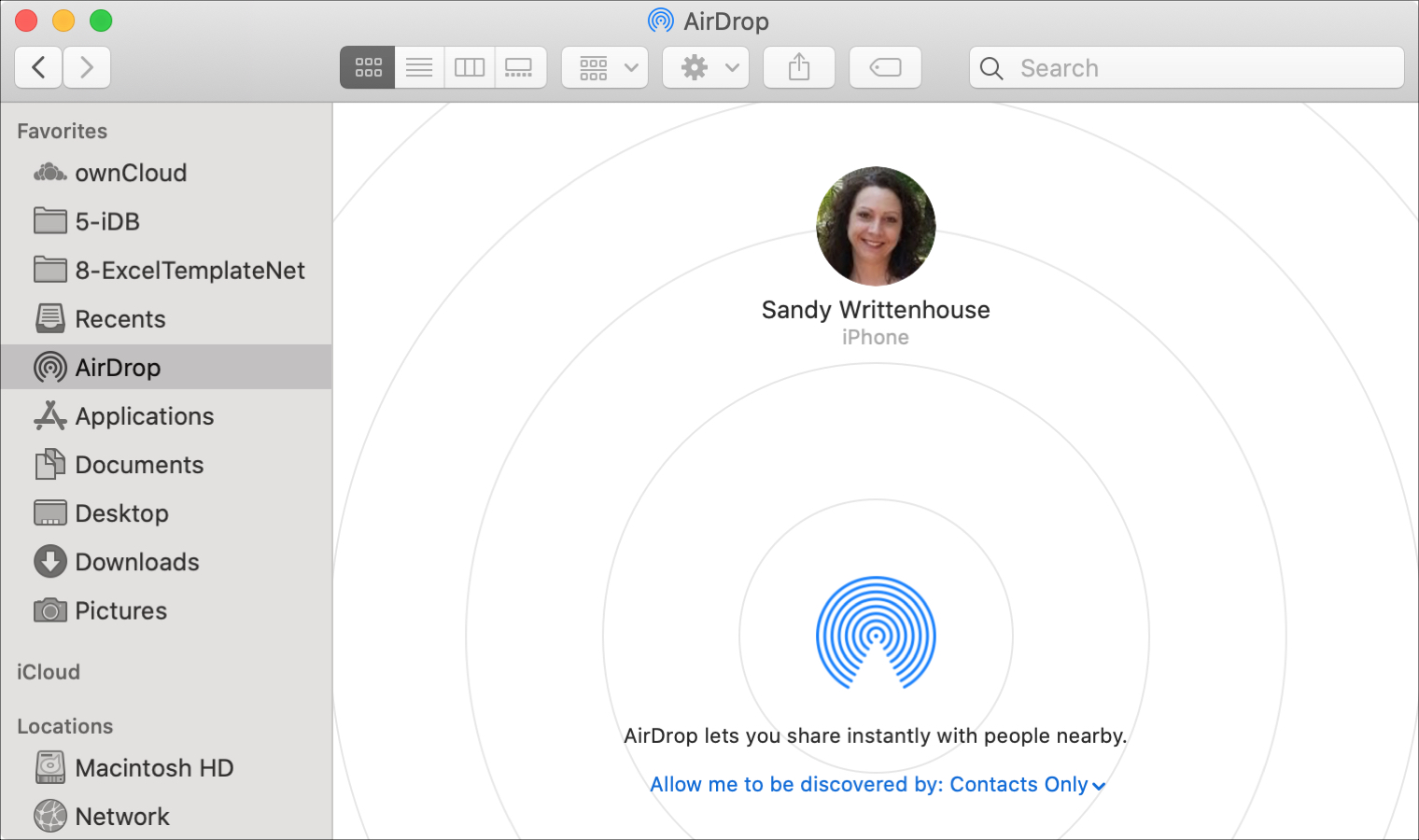
If you're a new iPhone or Mac user, then AirDrop may be completely new to you. This handy service lets you transfer items like photos and files to nearby Apple devices wirelessly. So you can quickly send a photo to your friend or file to your family member.
In order to use AirDrop, you'll need to make sure you're within range, using Bluetooth and Wi-Fi, and that your recipient can receive your item.
To help you out, this tutorial shows you what you need to do and how to use AirDrop on your iPhone, iPad, or Mac.
AirDrop requirements
AirDrop uses Bluetooth and Wi-Fi for sending and receiving items. So make sure that you and your recipient have these turned on. If you are using a Personal Hotspot, you'll need to disable it.
As far as how close you should be, Apple recommends the devices be within 30 feet (nine meters) of each other. Although one discussion on the Apple Communities forum mentions you can go up to 40 feet (12 meters).
Receiving with AirDrop
When receiving with AirDrop on iOS, you can have it set to accept items from Contacts Only, Everyone, or Receiving Off.
So if you are sending to another person, make sure they have you as a contact with an email address or mobile number if they use Contacts Only. Otherwise, they'll need to change it to Everyone.
The same goes if you're the one receiving an item. Remember, you can adjust the Contacts Only, Everyone, and Receiving Off setting at any time in Settings > General > AirDrop.
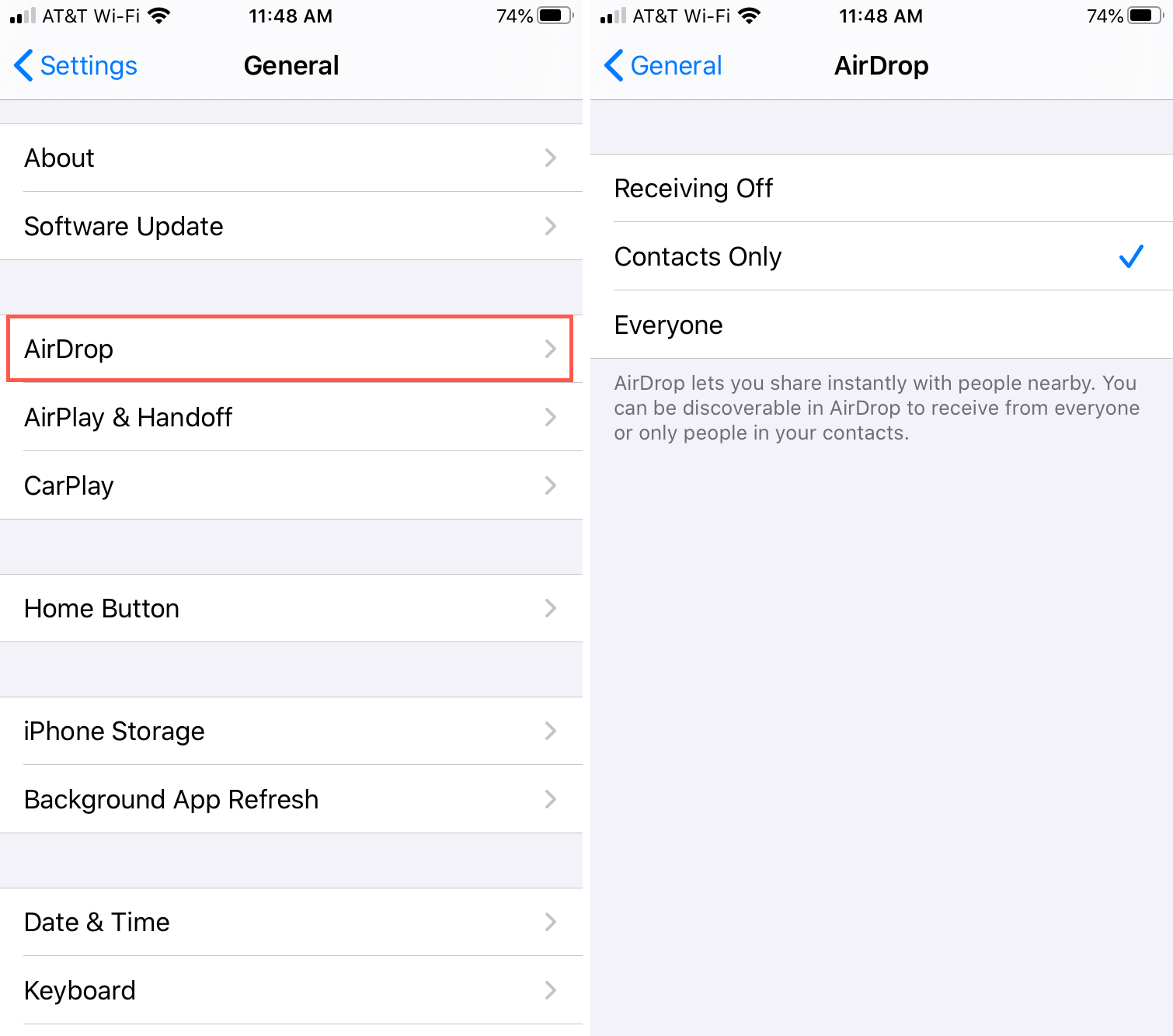
You can also change your AirDrop receiving setting from the Control Center. Just select the network card, tap and hold the AirDrop icon, and make your selection.
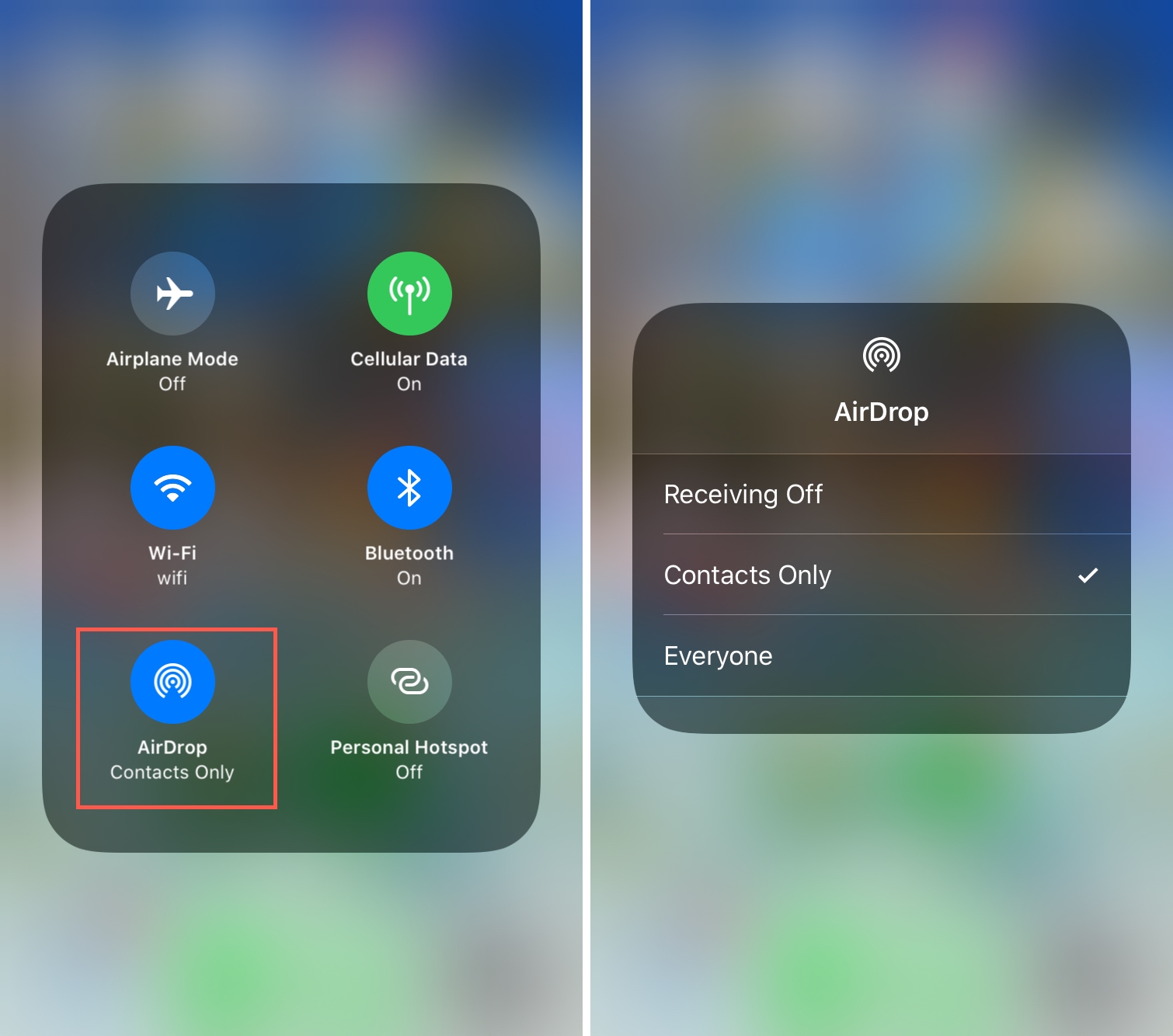
On Mac, you can select AirDrop in your Finder sidebar or by clicking Go > AirDrop from the menu bar. In the window that appears, click the Allow me to be discovered by arrow at the bottom and pick from No One, Contact Only, or Everyone.
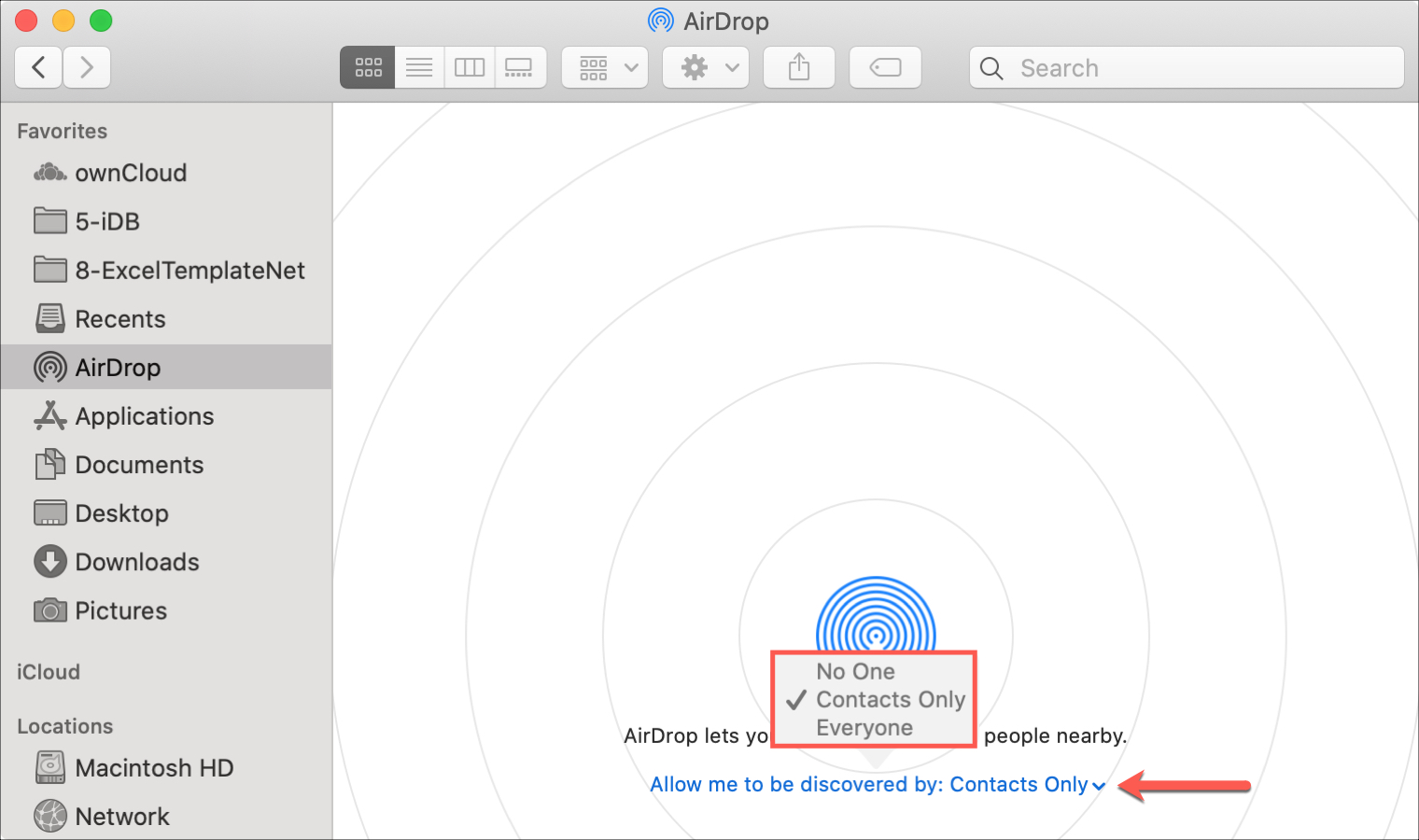
When someone sends you an item via AirDrop, you'll see a preview of the item and the options to Accept or Decline.
When you accept an item on iOS, it will appear in an app per the item type. For instance, a photo will appear in the Photos app and an app link will appear in the App Store. On Mac, the item will go into your Downloads folder.
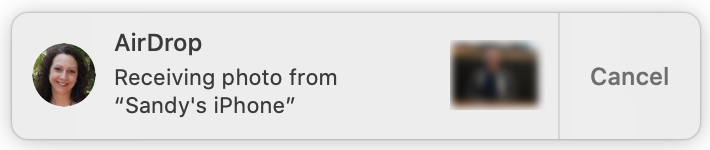
Sending with AirDrop
You can send items quickly using the Share options on your device. When you tap or click the Share button, AirDrop will display and you'll see the nearby devices you can send the item to. Just pick the one you want and you'll see when it's Sending and Sent.
On your Mac, you can also use the AirDrop window. Open AirDrop using Finder and drop an item onto the device you want to send it to in the window.
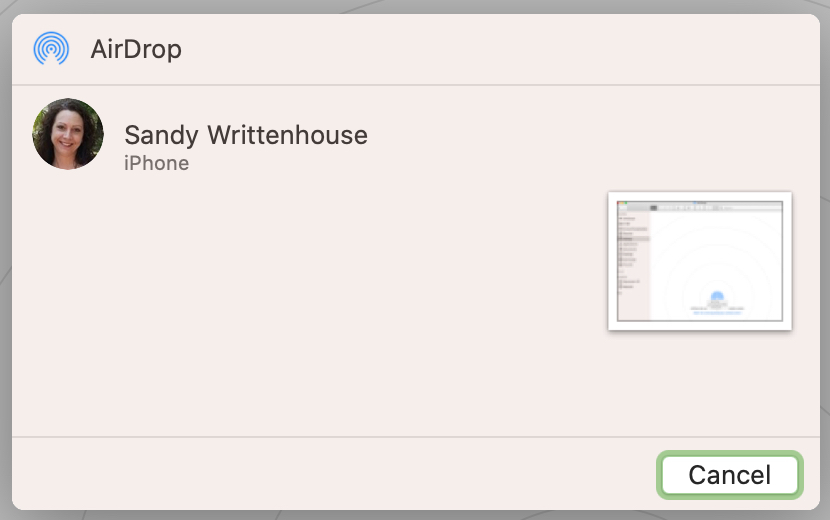
More on AirDrop
Here are a few additional iDB articles you can check out for help with AirDrop.
- AirDrop not working? Try these troubleshooting tips
- How and where to share faster with AirDrop
- How to adjust AirDrop visibility from Control Center on iPhone or iPad
- How to AirDrop passwords between nearby iPhone, iPad and Mac
Wrapping it up
AirDrop is a terrific tool for quick transfers. Whether you send or receive items from other people or use it to send things to your other devices, AirDrop makes it easy.
Are you going to give AirDrop a try the next time you want to send a photo, file, link, or other item? Let us know your thoughts on this Apple feature in the comments below!
How To Turn On Airdrop From Iphone To Mac
Source: https://www.idownloadblog.com/2020/01/07/how-to-use-airdrop-iphone-ipad-mac/
Posted by: johnsonrigh1962.blogspot.com

0 Response to "How To Turn On Airdrop From Iphone To Mac"
Post a Comment